RadarrApp - My First UWP Application
GitHub Repo: mattarnster/radarr-uwp-app
Microsoft Store link: https://www.microsoft.com/en-us/p/radarrapp/9p89t3x4ml77
A few weeks ago, I came up with the idea to develop my first UWP app for the Windows Store.
I wanted a simple application to view my Radarr library from my desktop so that I don’t have to keep opening up a web-browser to keep tabs on what was in the queue and what has and hasn’t been downloaded.
Initially, I was planning to write out the API layer by hand, but I found a library that someone else had made: RadarrSharp by Hertizch.
This is one of the first times I had ever used the XAML templating language and there are a few things during development that I thought would be good to talk about.
Should I use { x:Bind } or { Binding } to display variables in my views?
This was something I had struggled with understanding until I found this Stack Overflow post. In a nutshell, { Binding } is an old way of binding properties, doesn’t require types to be specified and binds to the property name. { x:Bind } binds to the code behind, and needs all types fixed at compile time.
How should I lay everything out?
I’m a .NET developer by trade. I made bespoke addons for Sage 200 (the accounting software). These are all made in Win32 Forms applications.
During my time developing these Windows Forms applications, I had never used any layout tools such as the FlowLayoutPanel.
Recently, I worked on a project where I found that using the FlowLayoutPanel was invaluable for just dropping controls onto the form and not having to worry about the layout.
During the early development of RadarrApp, I would place all of the controls I wanted onto the page and then align everything manually, but I thought to myself “There must be a better way to lay this all out”.
I remembered some time ago seeing a post on Twitter about the new XAML Controls Gallery which was available on the Microsoft Store.
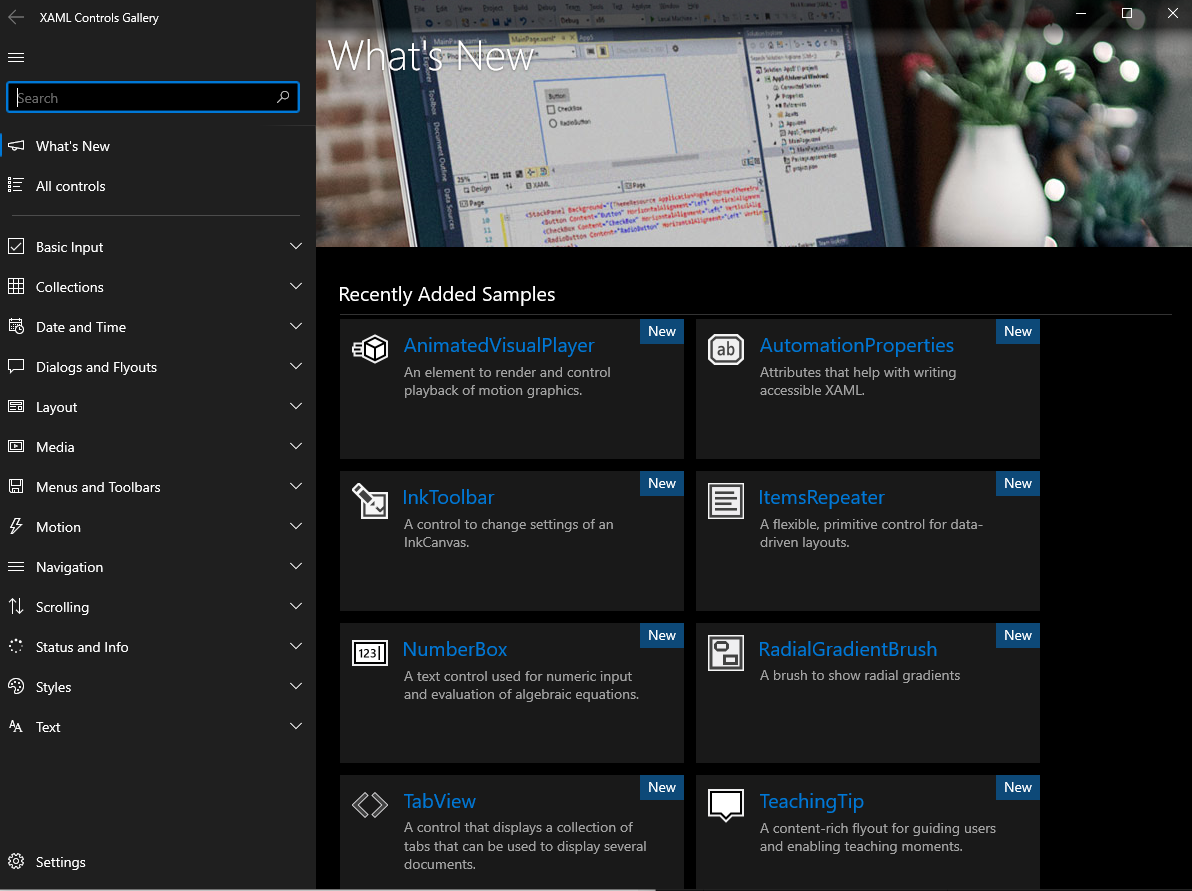
This application is great, and it allows you to preview all of the different controls and modify some of the configuration for them.
Looking through the controls, I found the RelativePanel and it was exactly what I needed for the layout of my application’s pages.
You can adjust the postions of every control included within the RelativePanel and it provides all of the flexibility I wanted.
This XAML makes up the view of the Settings page:
<RelativePanel Margin="40,40,0,0">
<TextBlock HorizontalAlignment="Left" Text="Settings" FontSize="36" TextWrapping="Wrap" VerticalAlignment="Top"/>
<StackPanel Margin="0,120,0,0" Orientation="Horizontal">
<TextBlock x:Name="HostnameDesc" Text="Hostname" Margin="0,4,0,0"></TextBlock>
<TextBox x:Name="HostnameValue" PlaceholderText="IP or Domain" Margin="40,0,0,0" Width="350"/>
</StackPanel>
<StackPanel Margin="0,180,0,0" Orientation="Horizontal">
<TextBlock x:Name="PortDesc" Text="Port" Margin="0,4,0,0"></TextBlock>
<TextBox x:Name="PortValue" Text="" Margin="79,0,0,0" Width="350" PlaceholderText="7878"></TextBox>
</StackPanel>
<StackPanel Margin="0,240,0,0" Orientation="Horizontal">
<TextBlock x:Name="UseHTTPSDesc" Text="Use HTTPS" Margin="0,6,0,0"></TextBlock>
<ToggleSwitch x:Name="UseHTTPS" Margin="38,0,0,0" Toggled="UseHTTPS_Toggled"/>
</StackPanel>
<StackPanel Margin="0,300,0,0" Orientation="Horizontal">
<TextBlock x:Name="APIKeyDesc" Text="API Key" Margin="0,4,0,0"></TextBlock>
<TextBox x:Name="APIKeyValue" Text="" Margin="59,0,0,0" Width="350" PlaceholderText="" MaxLength="37"></TextBox>
</StackPanel>
<Button Content="Save" Click="Button_Click" Margin="0,360,0,0" Height="36" Width="69"/>
<TextBlock Name="SavedText" HorizontalAlignment="Left" Margin="0,420,0,0" Foreground="Green" Text="Your settings have been saved." TextWrapping="Wrap" VerticalAlignment="Top" Visibility="Collapsed"/>
</RelativePanel>
Submitting the app to the Microsoft Store
This was a relatively painless process, however it took over 3 days for it to fully go live, as I had to provide a privacy policy URL in order and then recertify the app.
You’ll need to sign up for a Microsoft Partner Center account to be able to submit your app.
How much does it cost to submit an app to the Microsoft Store?
Signing up to submit apps as an individual developer to the Microsoft Store requires a $19.99 one-off charge. If you want to submit apps as part of a business or team, you’ll be charged $99.
For more information about how much this would cost you in your location, see this article on docs.microsoft.com.
The payment process failed the first time for some unknown reason, but the second time I tried a few days later, it worked fine.
I released my app for free as it’s built using open-source libraries for communication with Radarr servers - all I did was make a pretty interface for it.
